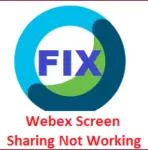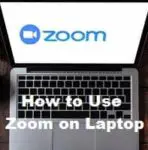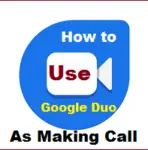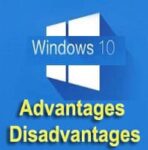In this article, we will help you about how to use Webex Meetings on laptop:
-
How to Use Webex Meeting on Laptop Using Desktop App
-
How to Use Webex Meeting on Laptop Using Web Browser
Webex meeting allows to you join video meeting with using of web browser and desktop app or even you can use only audio using just a phone call. You can also share video on Webex Meetings as well as can be shared your screen with easier steps.
Doesn’t matter that how you decide to join it, you will need only email invitation, and you can start.
How to Use Webex Meeting on Laptop
If, you mostly prefer your laptop or desktop with using Windows or Mac operating system, then you can also use Webex meeting easily without any headache.
Now let’s start!!
How to Use Webex Meeting on Laptop Using Desktop App
- When you will get an Invitation email for getting to join a meeting, then you are able to join a meeting from receiving email invitation.
- Now you have to click the <join link> in your email invitation, and your email invitation shows as image:
- And hit on the blue color <Link> that is showing below <When it’s time, Join the meeting>. If you will use Webex Meeting first time then it automatically prompts you to install and download of Webex Meetings app on your system.
- When your installation process has been completed, then new windows will be displayed on your screen:
- Further, you have to need introduce your Full Name and Email Address and click on <Next> button.
NOTE – You can join Webex meeting quickly as a guest with clicking on <Join as a guest>, but here you haven’t any right to access to all meetings features.
- And click on <Join Meeting> on showing new window on your computer’s screen
NOTE – Before joining meetings, you ensure that proper configure the audio and video for the meeting. Webex allows to you many option like as use your computer’s audio, dial in with your phone, or even enter your phone number and Webex call also let you to build the audio for the meeting.
- Now, you are ready to send text message and make video call and you can use all chat option as well.
- On webex, if you wish to share content then you have to go <Share> menu for getting many sharing options, and then you can select share content as well.
Getting to Start a Meeting
- Firstly open the Webex Meetings on your computer
- Now get to start meeting with following few steps; below mentions all:
- Select <Start a Meeting> to start unscheduled meeting.
- If system administrator feature is turned on then meeting will be start in your <Personal Meeting Room>
- Now Press the option to start a previously scheduled meeting where you are hosting.
- NOTE – If you did not conduct your scheduled meetings then <Start> button will be displayed only up to 15 minutes.
- It’s setting can be changed, to do this, you have to go Preferences > Notification
How to Use Webex Meeting on Laptop Using Web Browser
Here, you haven’t need to download and install Webex app because it allows you to take meeting completely from your using browser. To do this:
- You can open Meeting Invitation and then click on <Join>.
- Here, instead of installing the Webex app, you have to need click on <Join from your browser> link.
NOTE – Before joining meetings, you ensure that proper configure the audio and video for the meeting. Webex allows to you many option like as use your computer’s audio, dial in with your phone, or even enter your phone number and Webex call also let you to build the audio for the meeting.
- Now you also have option to show or hide video, and select if you wish to start the call with audio or mute your microphone.
- When its configuration is done then clicks on <Join Meeting>